很多小伙伴在玩厌了windows系统之后想玩一下MacOS,但是不想花钱买一台苹果设备,那我们就用VMware虚拟机来试试水吧!
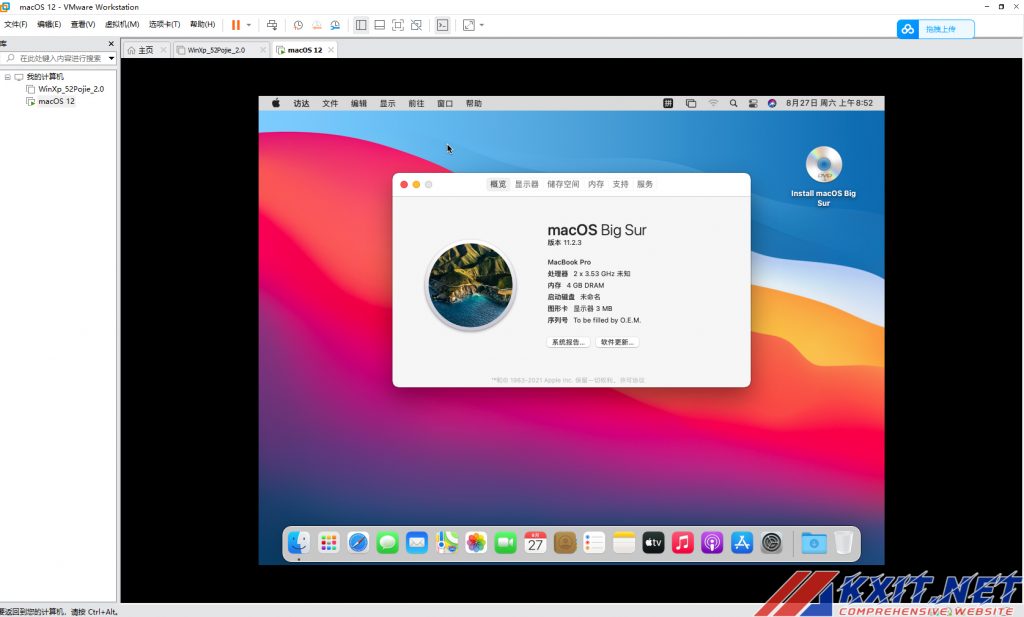
准备材料:
VMware Workstation 16软件(14、15版本也是可以的)、MacOS Big Sur 11.2.3 (20D91)ISO文件、VMware解锁MacOS系统软件;
下载链接:
链接:https://pan.baidu.com/s/1YbPA-joa06RWKjJGF7Lf7g?pwd=sayb
提取码:sayb
教程:
一、安装配置VMware软件
点击“准备材料”中的链接下载VMware Workstation 16软件,然后输入注册码,安装十分简单,这里不过多阐释。如果不想下载注册机,可以百度搜索一下注册码,也是非常方便的。
二、解锁VMware中的MacOS安装选项
用过VMware软件的小伙伴应该知道,VMware中“新建虚拟机向导”里面是没有MacOS系统安装选项的,那我们就需要MacOS系统解锁软件来搞定它。
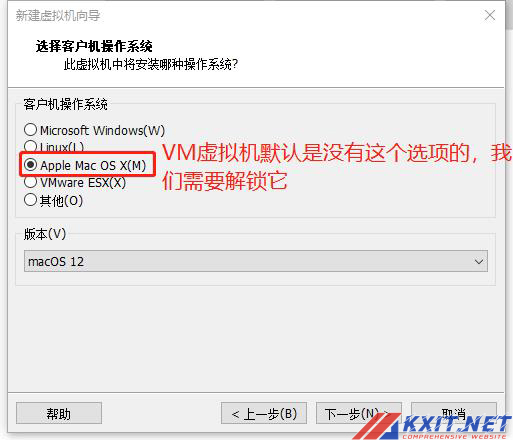
第一步,解压缩我们下载到的压缩包,点击解压,然后得到一个exe文件,我们双击打开它,如下图:
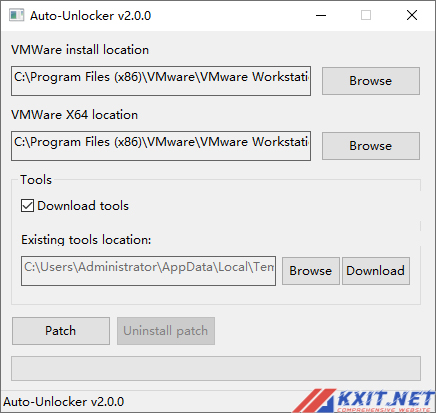
我们先检查软件中“VMWare install location”和‘’VMWare X64 location“两个路径是否对应我们安装的VMWare软件的安装目录(一般是正确的,不用改),如果正确,则接着看教程:
先点击软件中的“download”选项,让软件自己下载需要的补丁文件,等待下载完成后,点击“Patch”按钮,等待解锁完成即可。完成后,打开我们的VMWare软件,就会发现多出了MacOS系统啦!
三、正式安装
打开VMWare软件,点击“创建新的虚拟机”>选择“典型”,“下一步”>
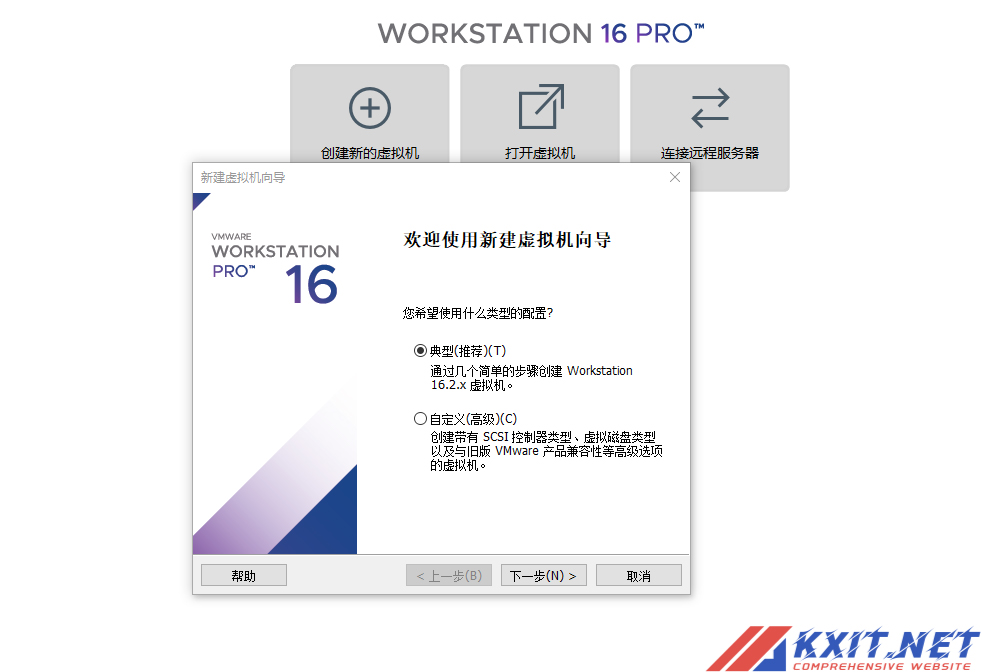
点击“稍后安装操作系统”,“下一步”>
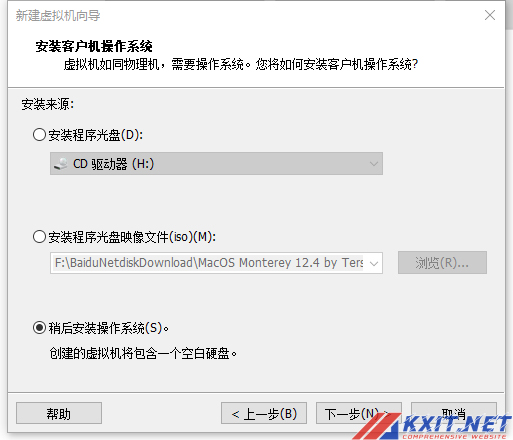
“客户机操作系统”中我们选择“Apple MacOS X”,版本我们对应我们下载的镜像版本,选择“MacOS12”版本、“下一步”>
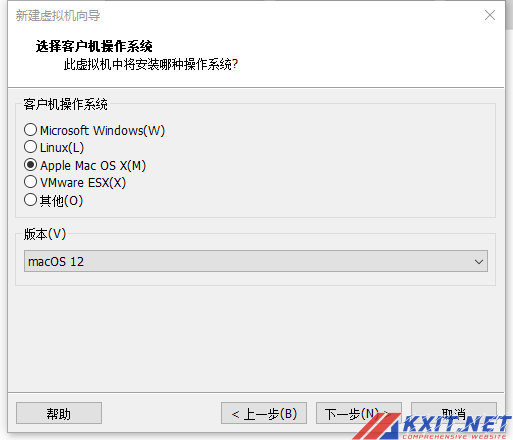
虚拟机名称及位置这些可改可不改,下一步>
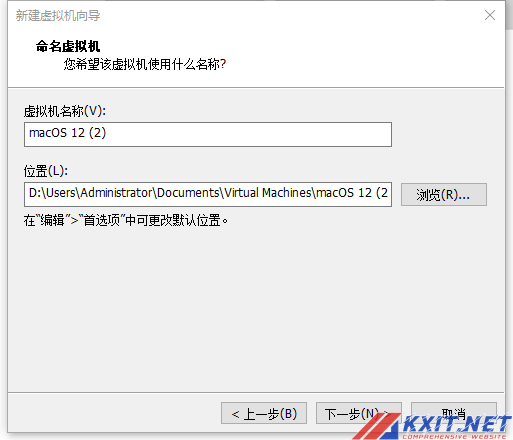
设置最大磁盘大小建议60G以上,注意所选的虚拟机位置有足够的硬盘空间,最好保证有80GB的空闲空间来存放我们的虚拟机,下一步>
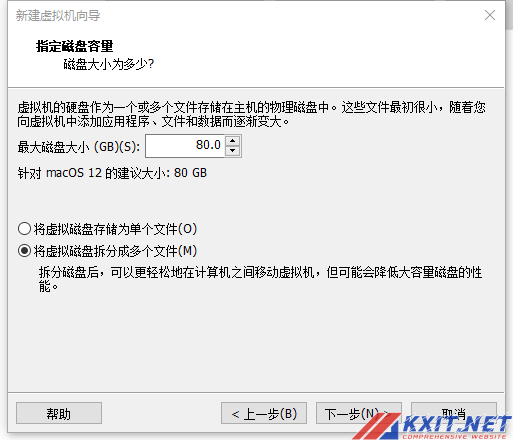
点击“自定义硬件”,内存(建议4G及以上)、CPU等设置往高调,不然运行的时候会很卡,设置完点击“”完成”。
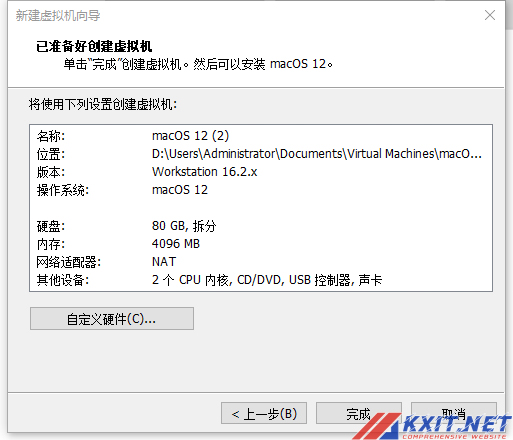

设置完成后不要急着打开虚拟机,因为镜像还没有挂载:点击“编辑虚拟机配置”>硬件>CD/DVD(SATA)选项>选中我们下载好的镜像文件,完成后点击确定。
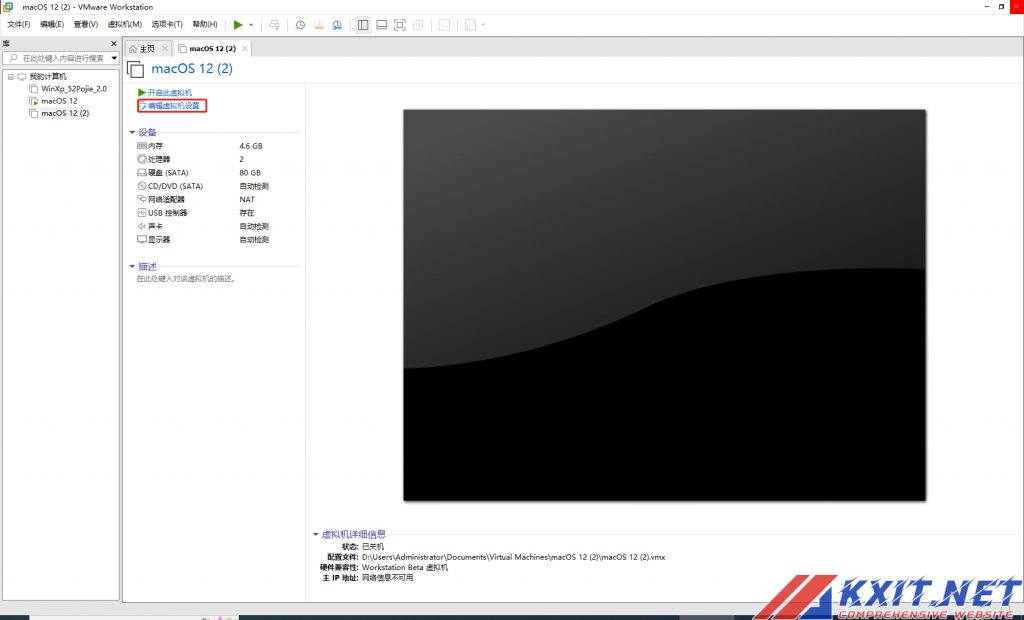
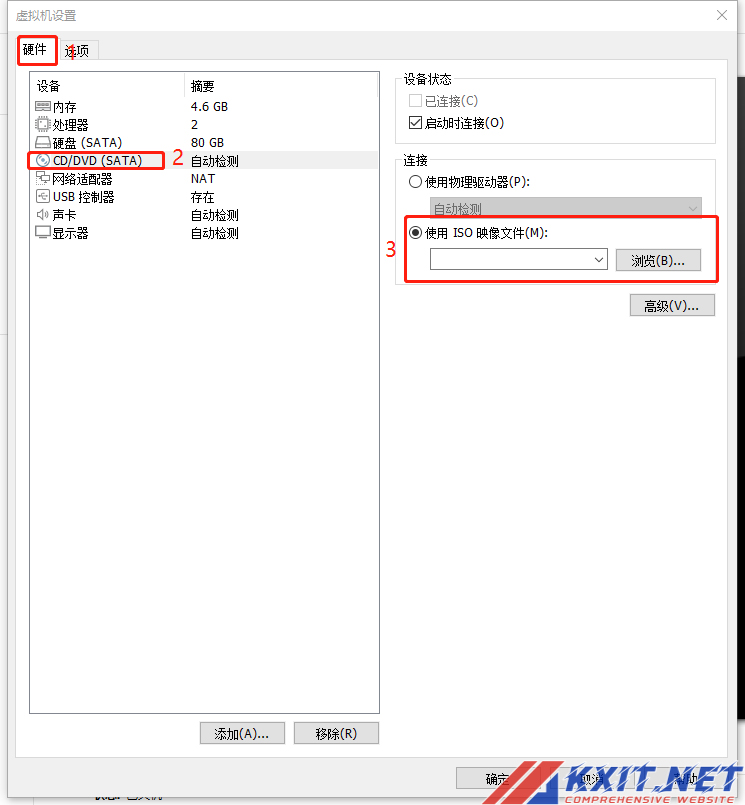
到此,打开我们的虚拟机:
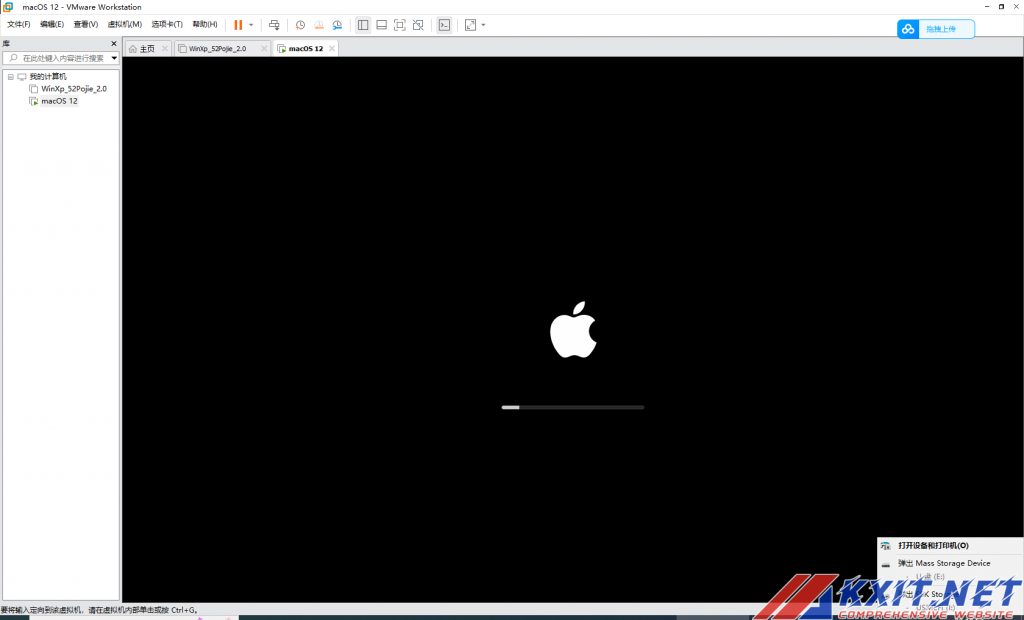
加载完毕后,先不着急点击安装,我们先点击磁盘工具
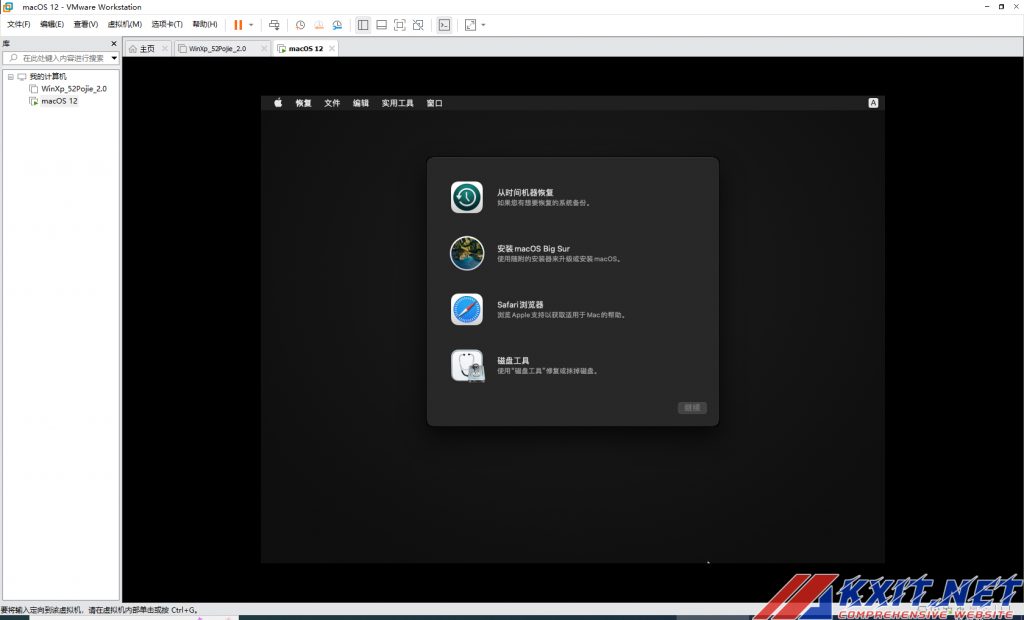
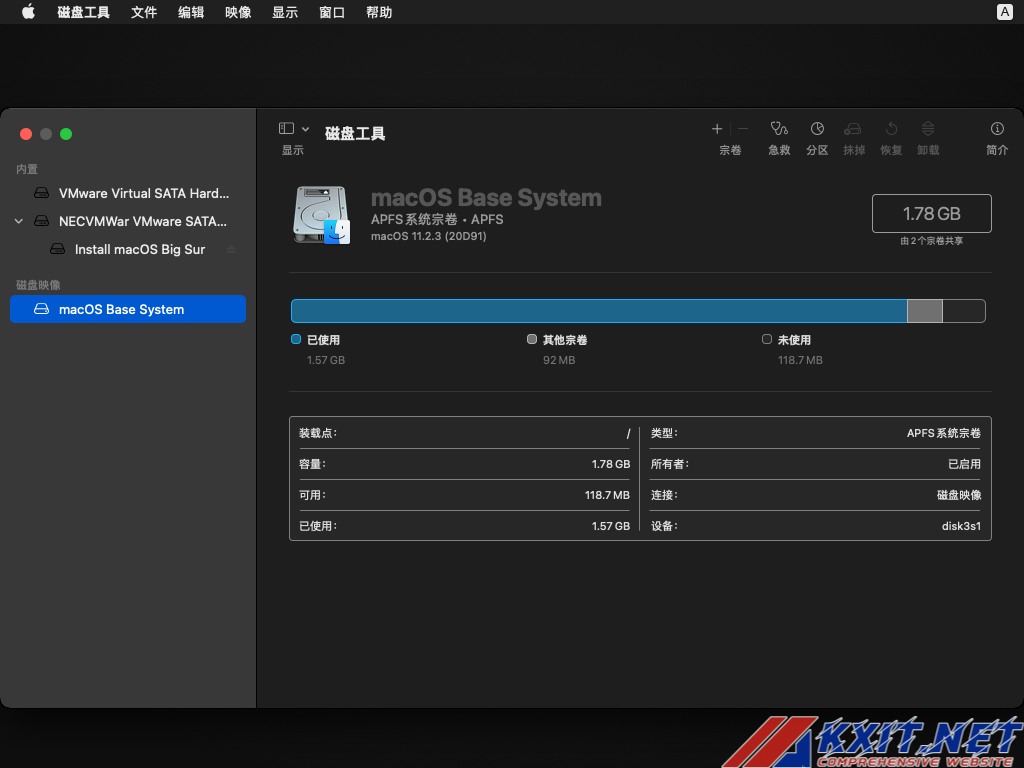
选中VMWare开头的磁盘,点击“抹掉”
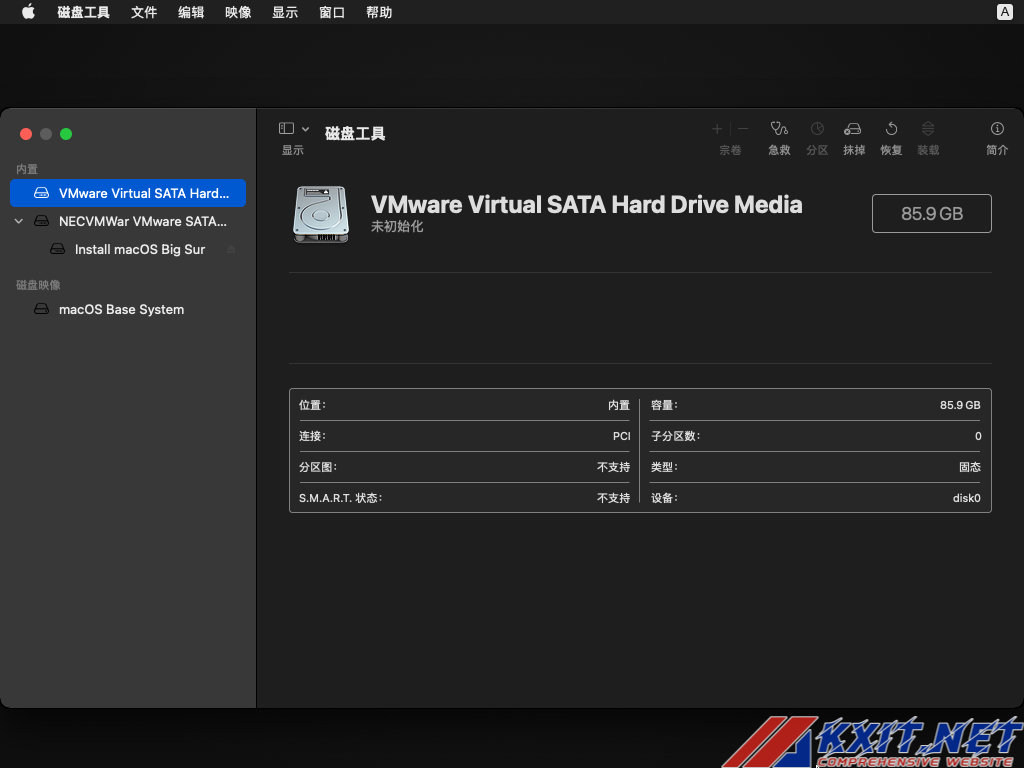
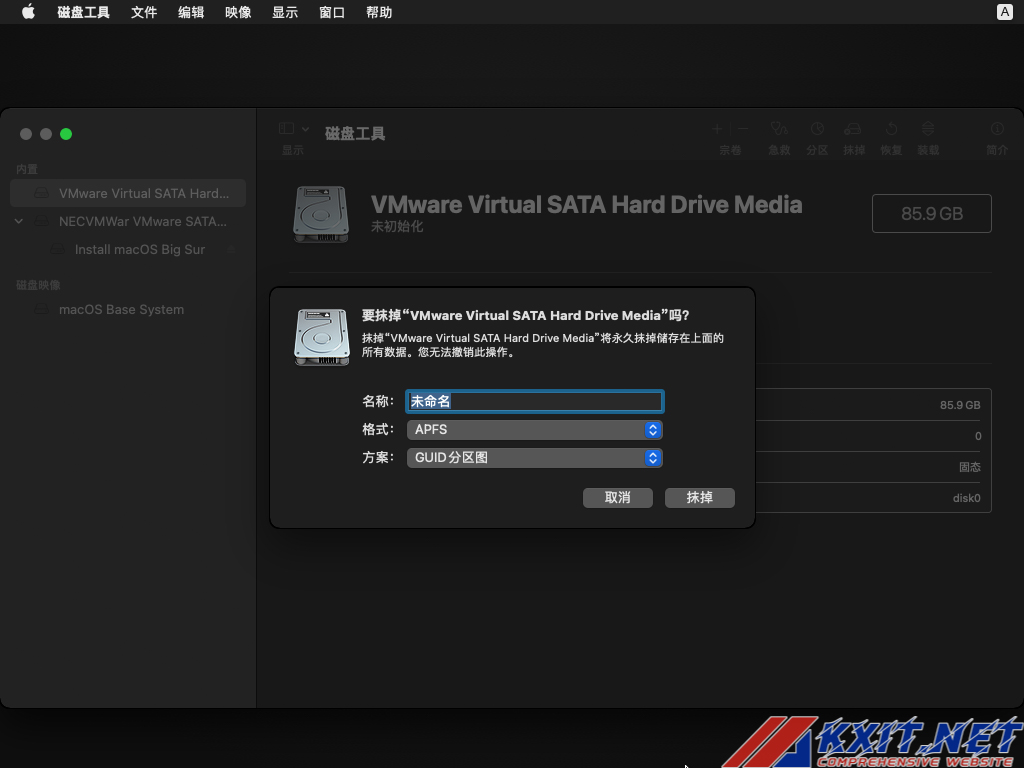
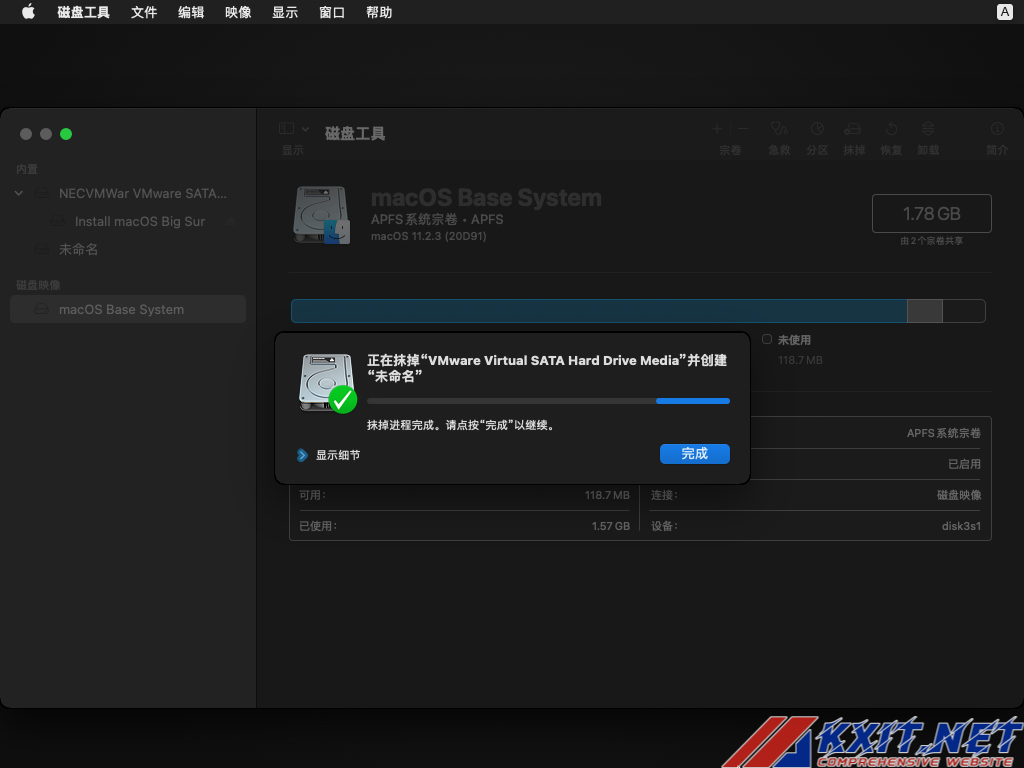
再退出磁盘工具,点击安装MacOS Big Sur:
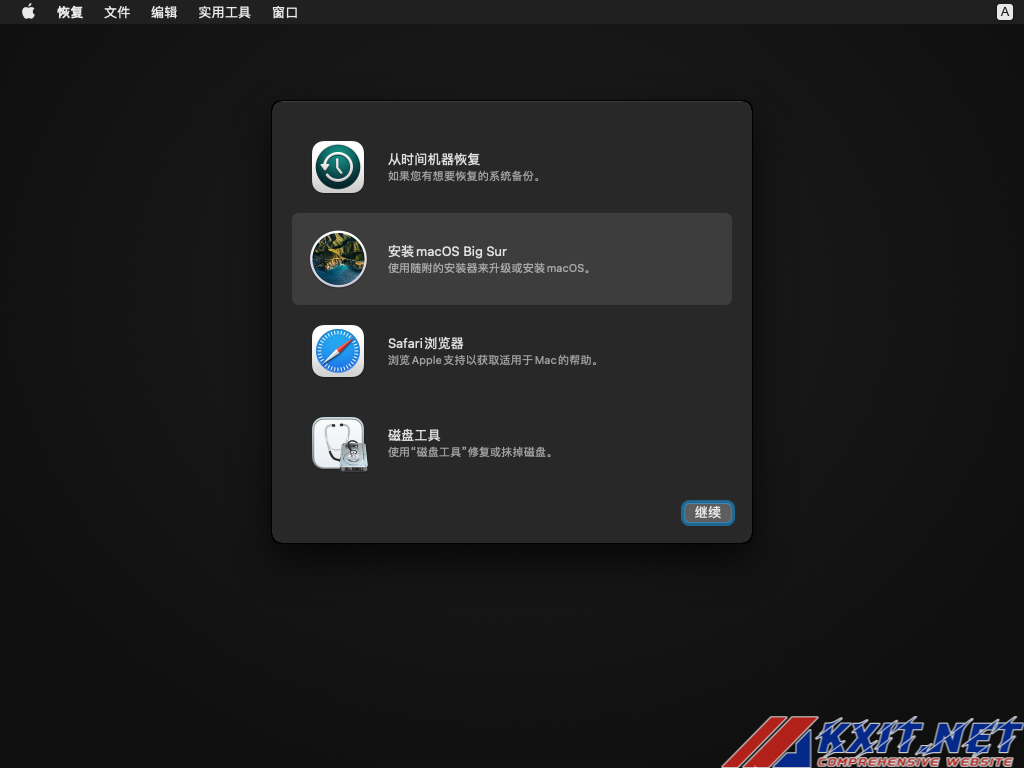
接下来是一阵无脑操作,如图
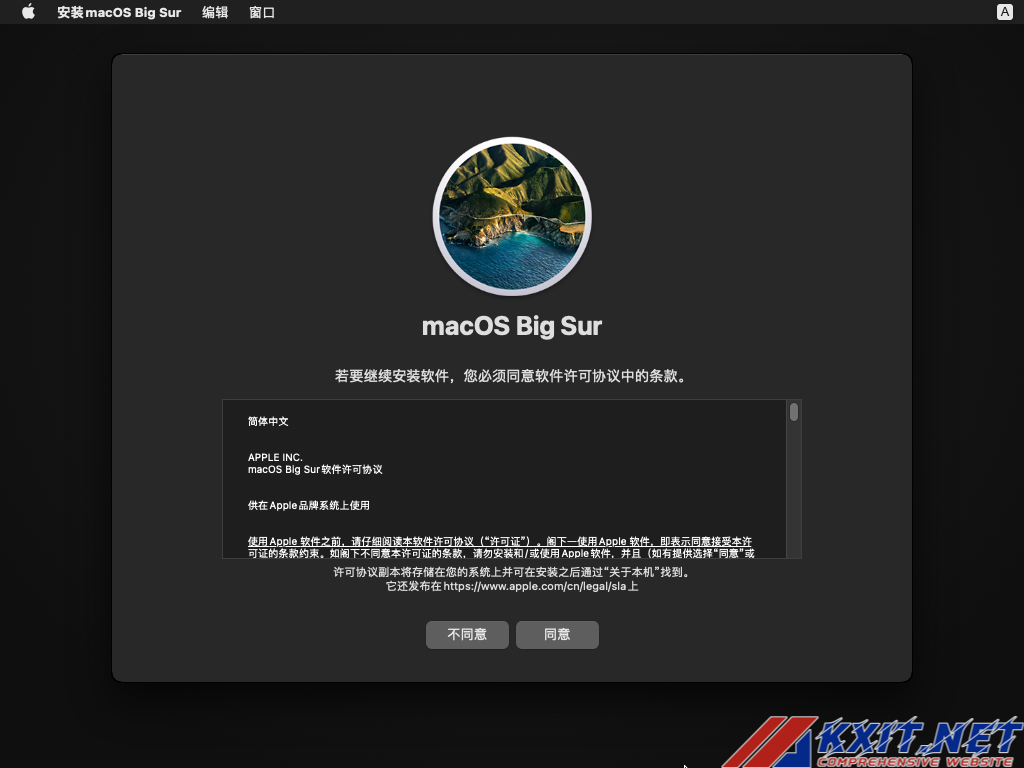
点完继续后,等待安装完成。
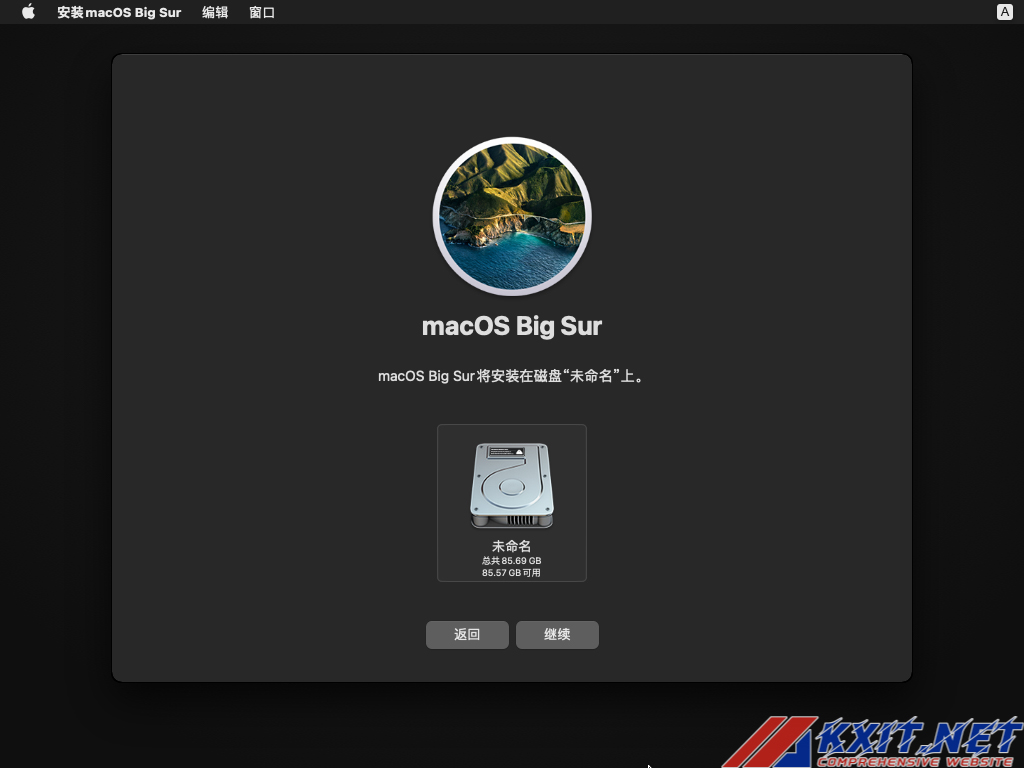
安装完成后,配置好国家、语言,就完成啦!
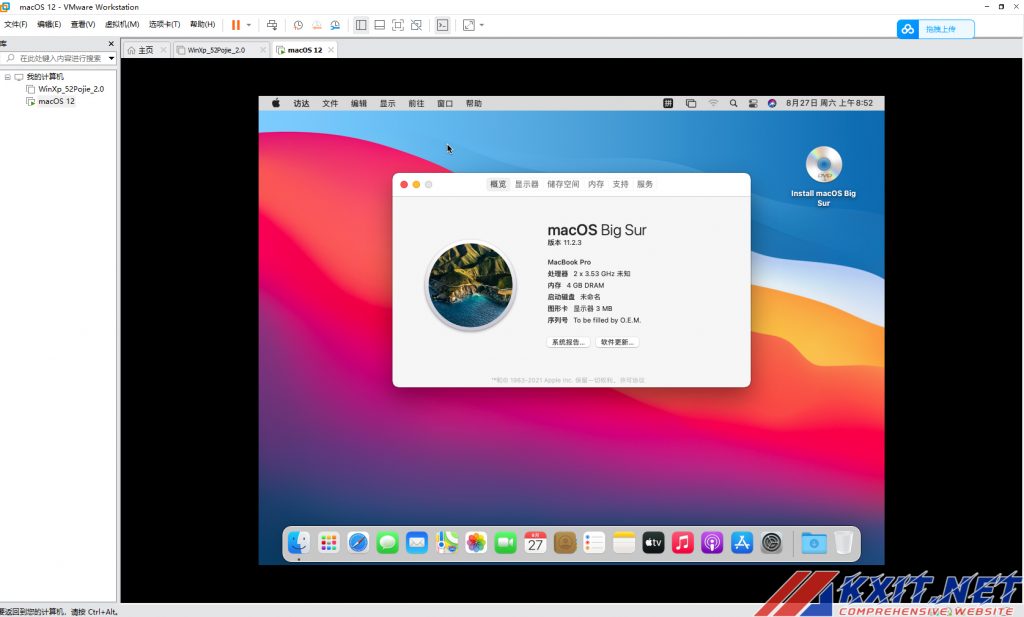
此时你会发现,系统的屏幕没有覆盖整个虚拟机,那你就应该安装VMware tools了,安装完成后重启一遍,你就会发现舒服多了:
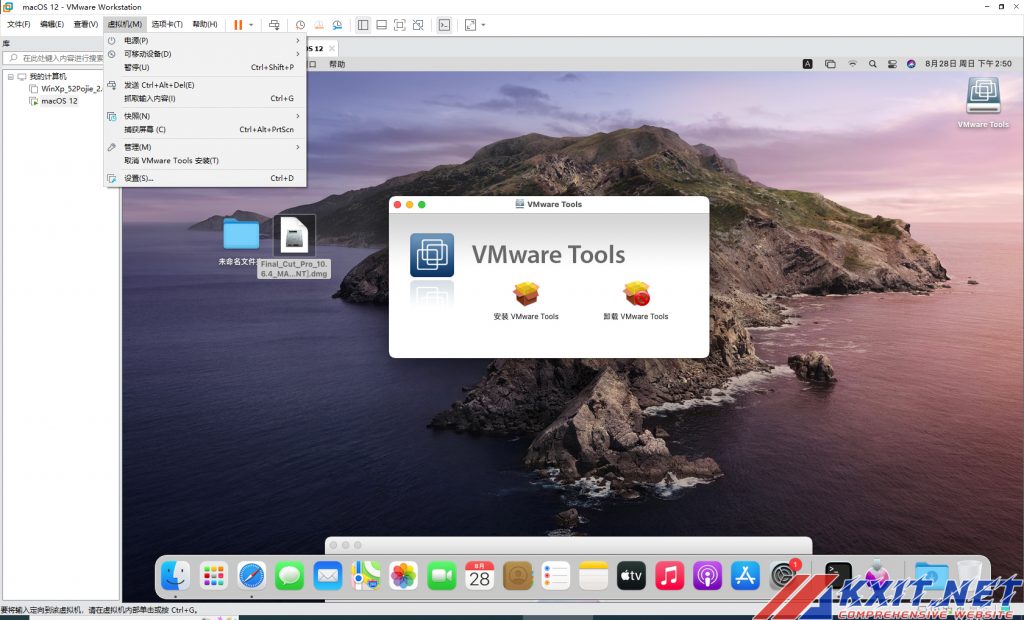
到此,教程完毕!
常见的错误修复:
一:AMD客户机环境下,VMware提示“操作系统已禁用 CPU。请关闭或重置虚拟机。”的解决方法:
我们需要用记事本打开虚拟机安装目录生成的macOS xxx.vmx,在最底下加入下面的代码保存即可:
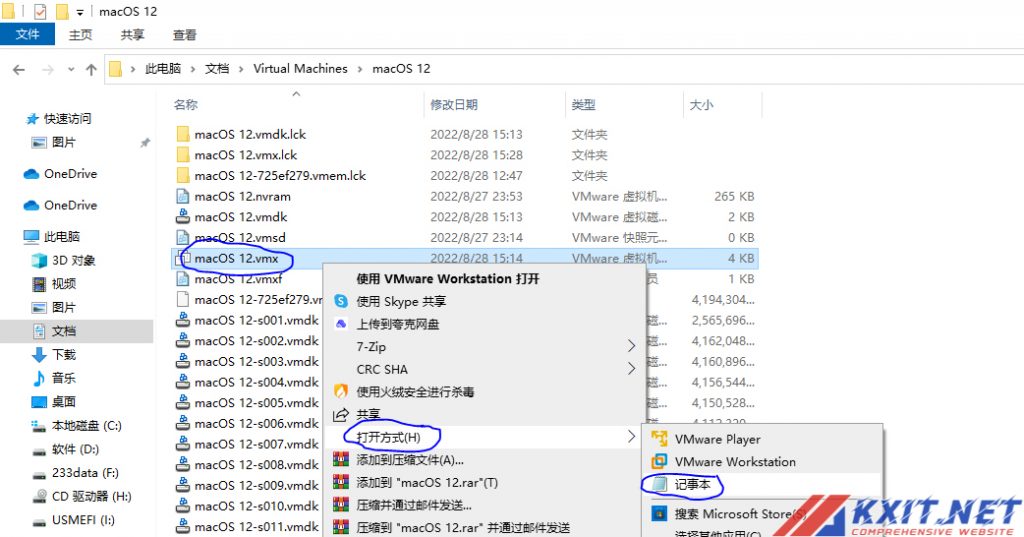
cpuid.0.eax = "0000:0000:0000:0000:0000:0000:0000:1011"
cpuid.0.ebx = "0111:0101:0110:1110:0110:0101:0100:0111"
cpuid.0.ecx = "0110:1100:0110:0101:0111:0100:0110:1110"
cpuid.0.edx = "0100:1001:0110:0101:0110:1110:0110:1001"
cpuid.1.eax = "0000:0000:0000:0001:0000:0110:0111:0001"
cpuid.1.ebx = "0000:0010:0000:0001:0000:1000:0000:0000"
cpuid.1.ecx = "1000:0010:1001:1000:0010:0010:0000:0011"
cpuid.1.edx = "0000:0111:1000:1011:1111:1011:1111:1111"
smbios.reflectHost = "TRUE"
hw.model = "MacBookPro14,3"
board-id = "Mac-551B86E5744E2388"
keyboard.vusb.enable = "TRUE"
mouse.vusb.enable = "TRUE"二、如果出现下面的报错:
(vcpu-0) vcpu-0:VERIFY
vmcoremrrVmain/physMem一monitor.c:1279 曰志文件位于”D:\MacOS 12\vmware.log”中同样,用记事本打开虚拟机安装目录生成的macOS xxx.vmx文件,用查找工具找到“smc.present = “TRUE””这一字段,在下面加上“smc.version=0”,保存即可。
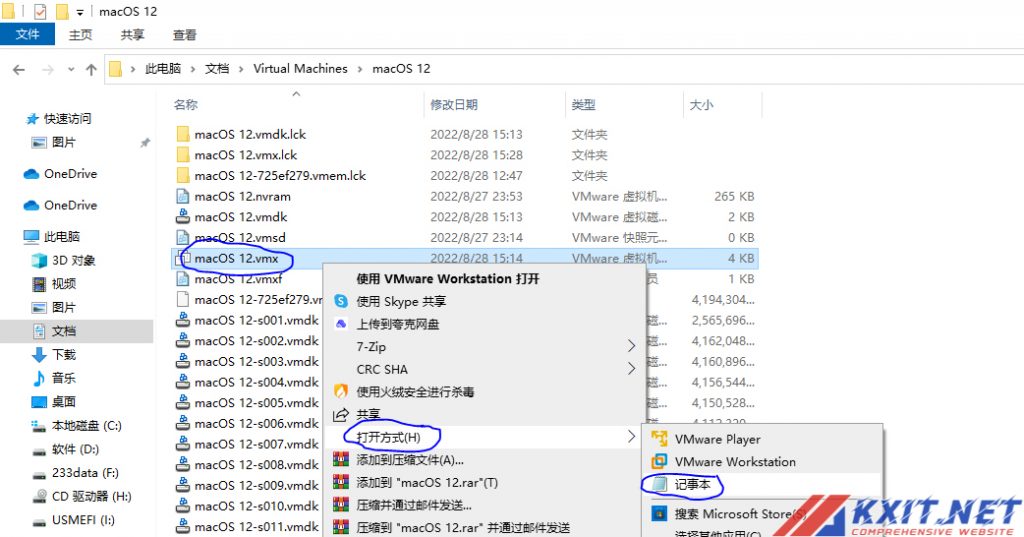
456456
下午4:17
只能是看看,实际使用很卡很卡
121
下午1:39
感谢,太谢谢了